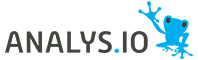Snel op weg met analys.io
We doen er veel aan om het gebruik van analys.io zo simpel mogelijk te maken. Alhoewel de gebruikersinstructies vrij uitgebreid zijn, kun je snel aan de slag als je de stappen in deze post volgt.
Het lijkt veel, maar je kunt dit in een paar minuten doorlopen.
Stap 1: Klanten aanmaken
Er zijn hier een paar opties:
- De makkelijke manier – de administrator van jouw kantoor heeft cliënten voor je aangemaakt. In dat geval kun je doorgaan naar stap 2. Als dat niet het geval is, benader dan de administrator van jouw kantoor om dit te regelen.
- Als je zelf administrator bent, ga je voor het aanmaken van cliënten naar “Mijn kantoor” waar je “Cliënten beheren” selecteert. Via “Importeer cliënten” maak je cliënten aan. Deze zijn dan direct gekoppeld met het administratiepakket.
- De door de Administrator aangemaakte cliënten kunnen worden toegewezen aan gebruikers via “Mijn kantoor” en “Rechten wijzigen”. Als deze wizzard is doorlopen, kun je door met stap 2.
Stap 2: dashboard analyses configureren
Analys.io gaat pas voor je aan de slag als je hem dat vertelt. Voor de meeste gebruikers zijn de dashboards het belangrijkst. Doorloop de volgende stappen om deze te kunnen gebruiken:
Ga naar “Mijn cliënten” en selecteer bij de gewenste cliënt de optie “Monitoring”. Hier kun je de dashboard-analyses instellen. Een paar zaken om op te letten:
- Bij “Dagen na einde periode” vul je in op welke dag de analyse moet worden uitgevoerd.
- Afhankelijk van het dashboard dat je wilt configureren zijn er klant-specifieke instellingen. Dit zijn de invoervelden die je ziet. Klik op het “?” voor meer toelichting.
- Met de knop “Inplannen” sla je de instellingen op. Vergeet dit en er gebeurt dus niets.
- Nadat je de analyse hebt ingepland, verschijnt er een knop “Uitvoeren”. Daarmee kun je de analyse direct uitvoeren.
- Via de link “synchroniseer” kun je de instellingen van deze cliënt naar andere cliënten uitrollen. Let er daarbij wel op: eventueel bestaande instellingen bij andere cliënten worden overschreven.
Nadat analyses voor de eerste keer zijn uitgevoerd, kun je de resultaten vinden onder de menu-optie “Dashboards”.
Stap 3: alerts configureren
Via de alerts krijg je handige berichten over jouw cliënten die je helpen om bijzonderheden te signaleren. Om deze in te stellen, ga je naar “Mijn cliënten” en dan naar “Alerts”. De instellingen werken net zoals beschreven onder stap 2. Ook hier wat aandachtspunten:
- Als een controle leidt tot een bevinding, verschijnt een bericht op de homepage. Dit zie je dus gelijk als je inlogt.
- Wees spaarzaam met deze alerts en selecteer alleen die alerts waar je ook echt iets mee wil doen.
Stap 4: bevindingen raadplegen en documenteren
De bevindingen van geautomatiseerde controles vind je onder de dashboards. Als je bijvoorbeeld in het FastClose dashboard op één van de gekleurde indicatoren klikt, zie je de gedetailleerde bevindingen. Daar kun je ook:
- conclusies vast leggen;
- de kleur van de indicator wijzigen zodat jij of je collega’s in één oogopslag zien waar aandacht nodig is;
- bij sommige dashboards worden ook details mee geleverd. Die helpen je om bevindingen te interpreteren. Deze kun je downloaden via de link op de dashboard regel;
- de status van het dashboard wijzigen door één of meerdere dashboards aan te vinken en vervolgens op de knop “Afronden” te klikken. (Via “Resetten” kun je de status weer terug zetten).
Verder nog handig:
- klik op de naam van de cliënt om de instellingen te wijzigen
- Klik op het driehoekje voor de naam van de cliënt om de historie van die cliënt te openen.
Bij vragen kun je gerust mail met hallo@analys.io of bellen naar 010 307 2446.